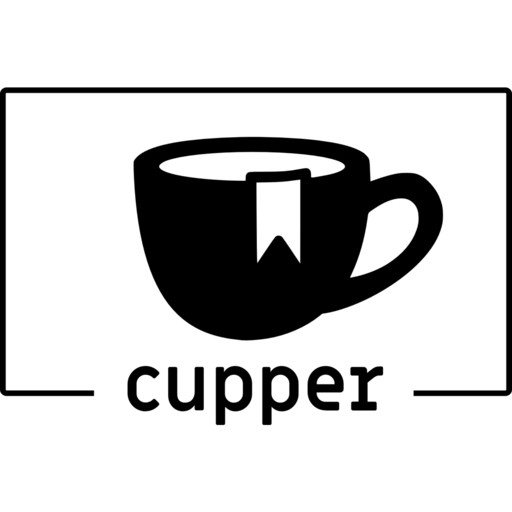Cupper のカスタマイズをこちらにまとめます。
全然スタイルが適用されないんですけど(泣)
aether は、簡単にスタイルの変更が出来たんですけど、Cupper は全然適用されない。
何でだろうと調べていたら、テーマによっては config.toml に手を入れなければいけないものがあることを知ったおじさんです。
[params]
customCSS = ["/css/hoge.css"]こうすることで、static/css/hoge.css が元のスタイルシートの上に被さるようになるんだって。
もちろん <head></head> に読み込み用の追記が必要です。
<head>
<link rel="stylesheet" type="text/css" href="/css/hoge.css">
</head>スタイルを弄る前段階で躓きましたよ・・・。
標準機能内
ロゴ画像を差し替える
SVG形式のロゴ画像が必要になります。
私は Inkscape で作りました。

logo.svg というファイル名で保存して、下記に保存すると適用されます。
static/images/logo.svg
標準機能外
h2 に付くリンクアイコンを消す
before: ![]() after:
after: ![]()
WordPress では、Font Awesome を使って、スタイルシートで設定していたので、これも同じかと思いきや、完全に外していました(笑)
画像ファイルで指定していましたので、そのファイルを修正します。
themes\cupper-hugo-theme\layouts\partials\svg.html
↓ にコピーします。
layouts\partials\svg.html
この中にある <symbol id="link"> ~ </symbol> というのが、h2 のところで使われているリンクアイコンなので、該当行を丸ごと削除すれば、きれいに消えます。
<symbol id="link" viewBox="0 0 50 50">
<g transform="translate(0 -1002.4)">
<g transform="matrix(.095670 0 0 .095670 2.3233 1004.9)">
<g>
<path style="stroke-width:0;fill:currentColor" d="m452.84 192.9-128.65 128.65c-35.535 35.54-93.108 35.54-128.65 0l-42.881-42.886 42.881-42.876 42.884 42.876c11.845 11.822 31.064 11.846 42.886 0l128.64-128.64c11.816-11.831 11.816-31.066 0-42.9l-42.881-42.881c-11.822-11.814-31.064-11.814-42.887 0l-45.928 45.936c-21.292-12.531-45.491-17.905-69.449-16.291l72.501-72.526c35.535-35.521 93.136-35.521 128.64 0l42.886 42.881c35.535 35.523 35.535 93.141-.001 128.66zm-254.28 168.51-45.903 45.9c-11.845 11.846-31.064 11.817-42.881 0l-42.884-42.881c-11.845-11.821-11.845-31.041 0-42.886l128.65-128.65c11.819-11.814 31.069-11.814 42.884 0l42.886 42.886 42.876-42.886-42.876-42.881c-35.54-35.521-93.113-35.521-128.65 0l-128.65 128.64c-35.538 35.545-35.538 93.146 0 128.65l42.883 42.882c35.51 35.54 93.11 35.54 128.65 0l72.496-72.499c-23.956 1.597-48.092-3.784-69.474-16.283z"/>
</g>
</g>
</g>
</symbol>カテゴリーを追加する
本テーマでは、タグは自動で出てきますが、カテゴリーは出てきません。
必要があれば下記の設定をしていきます。
設定ファイルに追加
config.toml に tag の行があるので、その前後に category を入れます。
右側に入るのは複数形になるので注意!!
[taxonomies]
tag = "tags"
category = "categories" # ここに追加しましたメニューに追加
before: 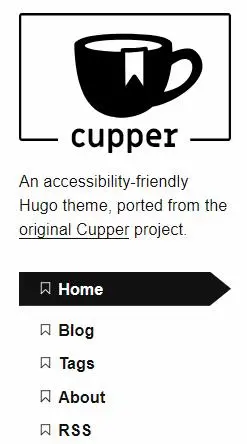
after: 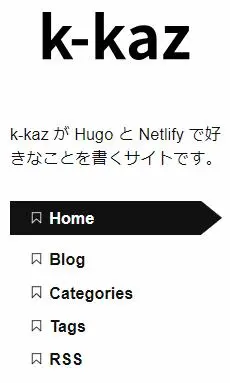
これも設定ファイル config.toml の中です。
[menu] というセクションがありますので、表示したい位置に入れてあげます。
[menu]
<中略>
[[menu.nav]]
name = "Categories" # 表示される名称
url = "/categories/" # 参照するアドレス
weight = 3 # 表示する順番?
<中略>ついでに about も要らないので消しました。
記事のタイトル下に追加
before: 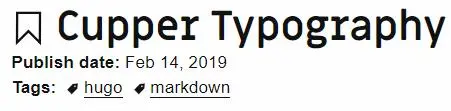
after: 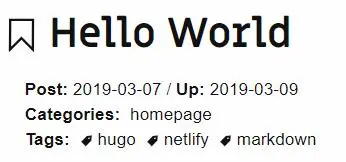
記事を表示するテンプレートを修正します。
themes\cupper-hugo-theme\layouts\post\single.html
↓ にコピーします。
layouts\post\single.html
ファイルを開くと、{{ with .Params.tags }} ~ {{ end }} という、タグ情報を表示する部分があります。
丸ごとコピーして、tags を categories に変更して貼り付ければおしまい。
スタイルは同じで良いかなと思ったので、手を抜いてそのままにしました。
<div class="date">
{{ $dateFormat := $.Site.Params.dateFormat | default "2006-01-02" }}
<strong aria-hidden="true">Post: </strong>{{ .PublishDate.Format $dateFormat }}
</div>
<!-- ここから下を追加 -->
{{ with .Params.categories }}
<div class="tags">
<strong aria-hidden="true">Categories: </strong>
<ul aria-label="tags">
{{ range . }}
<li>
{{ $href := print ("categories/" | absLangURL) (. | urlize) "/" }}
<a href="{{ $href }}">{{ . }}</a>
</li>
{{ end }}
</ul>
</div>
{{ end }}
<!-- ここまで -->更新日を追加する
このテーマも更新日がないので追加します。
設定の有効化
config.toml に以下を追加します。
enableGitInfo = true記事一覧に追加
before: 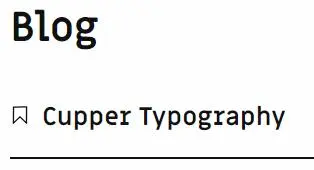
after: 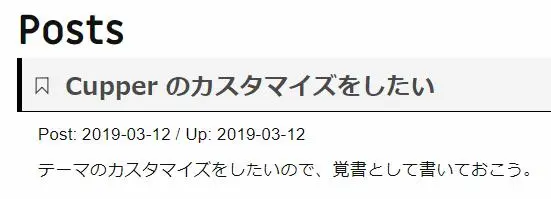
記事一覧を表示するテンプレートを修正します。
themes\cupper-hugo-theme\layouts\_default\list.html
↓ にコピーします。
layouts\_default\list.html
公開日の下に / Up: {{ .Lastmod.Format "2006-01-02" }} を追加します。
日付のフォーマットも自分好みに変えておきました。
{{ $dateFormat := $.Site.Params.dateFormat | default "2006-01-02" }}
Post: {{ .PublishDate.Format $dateFormat }}
/ Up: {{ .Lastmod.Format "2006-01-02" }} <!-- ここに追加 -->記事のタイトル下に追加
layouts\post\single.html を修正しますが、上とまったく同じなので省略。
記事の概要を表示する
日付の下に書いてある文章が概要です。
after: 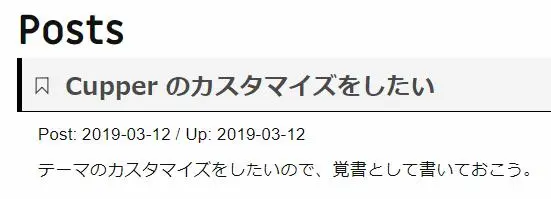
記事に概要を書く(下準備)
記事 hoge.md に以下を追加します。
description: "ここに記事の概要を書きます。"テンプレート(例えば archetypes\post.md )に予め description: "" を追加しておくと、毎回書かなくて良いので楽です。
記事一覧に概要を追加
layouts\_default\list.html
表示したい場所に下記を追加します。
{{ if (isset .Params "description") }}{{ index .Params "description" }}{{ else }}{{ .Summary }}{{ end }}トップページを記事一覧ページにする[2019-03-19]
テーマ内にある _index.html を削除すると、次に見に行くのが list.html になるので、それで完了・・・のはずが、うまくいかず。
最終的には 姑息な手段 で、layouts\_default\list.html をコピーして layouts\_index.html としました。
たぶん、どっか見落としているんだろうけど、とりあえず出来た(笑)